หากเราเป็นผู้มีเรื่องราวมากมาย และคิดว่าจะเผยแพร่เรื่องราวไว้บนบล็อกในหลากหลายเรื่อง ซึ่งเมื่อนานวัน รวมถึงมีเรื่องเพิ่มมากขึ้น สิ่งหนึ่งที่เกิดขึ้นคือสาระเนื้อหา จะกระจัดกระจายไม่เป็นหมวดหมู่ ซึ่ง Blogger มีเครื่องมือสำหรับสร้างหมวดหมู่ หรือ Categories ไว้ให้ ซึ่งการสร้างหมวดหมู่ มีอยู่ 2 ขั้นตอนหลัก คือ
1. ขั้นติดตั้ง Gadget
2. ขั้นตอนกำหนด Labels (ป้ายกำกับ) กำกับใส่ในบทความ
(1) ขั้นติดตั้ง Gadget
ก่อนอื่นต้องนึกไว้ล่วงหน้าก่อนว่า จะให้ หมวดหมู่ หรือ Categories นี้อยู่ที่ตำแหน่งไหน ในที่นี้สมมุติว่า จะให้อยู่ใต้ รายการบทความ ดังตัวอย่าง
เมื่อกำหนดได้แล้ว มาดูวิธีการดังนี้
1. ไปที่หน้าบล็อกหลัก แล้วดูตรงส่วนควบคุมบล็อก (ซึ่งจะอยู่ด้านซ้ายมือ) คลิกเลือกรายการ ชื่อ Layout(รูปแบบ)
2. จะเกิดผังแม่แบบเว็บของบล็อก เลือก Zone หรือตำแหน่งที่จะวาง หมวดหมู่ หรือ Categories
3.ดูที่แถบข้อความ(อักษรสีฟ้า) Add a Gadget (เพิ่ม Gadget) คลิกที่ข้อความดังกล่าว
4.จะเกิดหน้าต่างที่ชื่อ Add a Gadget ที่ชื่อว่า Labels (ป้ายกำกับ)
5. ตั้งค่าป้ายกำกับ ซึ่งใช้ค่าดั้งเดิม ก็น่าจะดีที่สุด สำหรับชื่อสามารถตั้งได้ตามใจชอบ เช่น หมวดหมู่ กลุ่มเนื้อหา หรือ Categories
(ซึ่งตอนนี้แม้ติดตั้งแล้ว แต่ที่แถบเมนูของเราจะยังไม่ปรากฏรายการ)
รายละเอียดในหน้าต่างการปรับแต่ง Labels
จากหน้าต่างด้านบน จะมีส่วนปรับแต่ง อยู่ 4 ส่วน อธิบายอย่างย่อ ดังนี้
1. Title (หัวข้อ) สำหรับตั้งชื่อตามใจชอบ แต่ไม่ควรยาวนัก
2. Show (แสดง) มี 2 เงื่อนไข คือ
All Labels แสดงทุกรายการที่ป้ายกำกับทั้งหมด
Selected Labels แสดงเฉพาะป้ายกำกับที่เลือก ซึ่งหากคลิกรายการนี้ จะมีส่วน
กำหนดค่าการแสดงผลเพิ่มขึ้นมา
3.Sorting (การเรียง) มี 2 เงื่อนไข คือ
Alphabetically เรียงตามลำดับตัวอักษร
By Frequency เรียงตามลำดับความถีของการเข้าชม
4.Display (การแสดงผล) มี 2 เงื่อนไขเช่นกัน คือ
List แสดงเป็นรายการ และ
Cloud แสดงเป็นลำดับขนาดตัวอักษรของหมวดหมู่ ตามจำนวนรายการที่มีอยู่
(2) ขั้นตอนกำหนด Labels (ป้ายกำกับ) กำกับใส่ในบทความ
เป็นขั้นตอนในการกำหนดให้บทความของท่าน เข้ากลุ่มหมวดหมู่ มีวิธีการดังนี้
1. ไปที่หน้าบล็อกหลัก แล้วดูตรงส่วนควบคุมบล็อก (ซึ่งจะอยู่ด้านซ้ายมือ) คลิกเลือกรายการ ชื่อ Post (บทความทั้งหมด)
2. คลิกเลือกบทความที่ต้องการ
 3.มาดูทางมุมด้านขวา จะมีส่วนควบคุมที่ชื่อ Post settings (การตั้งค่าโพสต์)
3.มาดูทางมุมด้านขวา จะมีส่วนควบคุมที่ชื่อ Post settings (การตั้งค่าโพสต์)
4.คลิกเลือกรายการ Labels(ป้ายกำกับ) จะเกิดกล่องข้อความ ให้ท่านพิมพ์ข้อความที่จะกำหนดเป็นกลุ่มหมวดหมู่ลงไป (หรืออาจจะเลือกกลุ่มที่ท่านได้กำหนดไว้แล้วก็ได้)
หมายเหตุ เราสามารถใส่ Labels(ป้ายกำกับ) ให้กับบทความมากกว่า 1 ป้ายกำกับได้ ซึ่งจะคั่นแต่ละป้ายด้วยเครื่องหมายจุลภาค(,)
5.เรียบร้อยคลิกที่ปุ่ม Done (เสร็จสิ้น)
6.ที่หน้าแรกของบล็อก ก็จะเกิดหมวดหมู่ของบทความที่เราตั้งชื่อไว้ในขั้นที่ 4 ปรากฏขึ้น
หมายเหตุ
1. Gadget ที่ชื่อ Labels นี้ท่านสามารถเพิ่มได้มากกว่า 1 ตำแหน่ง
2.หาก Gadget ที่สร้างขึ้นนี้ ไม่ต้องการ ท่านสามารถเข้าไปยกเลิก โดยคลิกที่ปุ่ม Remove

















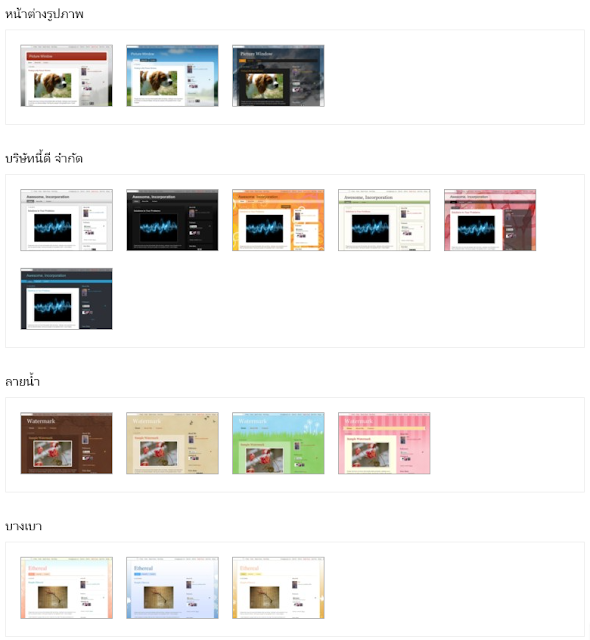













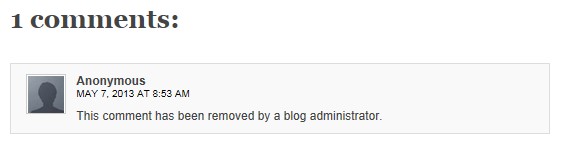






















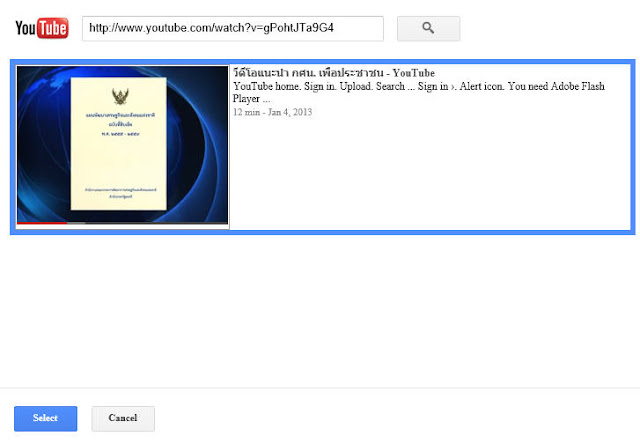
 Subscribe to email feed
Subscribe to email feed





















